物置を整理したら、古いパソコンが出てきました。
メーカー品ではなく、ショップブランドのBTOマシンでした。
起動させてみると、Intel Core 2 Duo E5200という表示。
動くなら使えるようにしようと考えました。
Windowsでは重いだろうということで、Linuxを入れてみることに。
今回選んだのは Linux Mint 20.1 “Ulyana” – Xfce (64bit)。
Linux はデスクトップの GUI によって操作性も動作速度も変わります。Xfceが軽量らしいです。
インストールメディアを作る
提供されるファイルは ISO 形式。ファイルサイズは 1.8GB でした。
つまり、DVD-R に焼くためのファイルです。
単純に DVD-R に焼けばいいのですが、今回は、USBメモリーで作ります。
インストールメディアはパソコンの対応によって選ぶことができます。
BIOS 画面で確認すると、USBメモリーで起動できるので、DVD-R を消費せず、手持ちの USB メモリーを使う事にしました。
多くのミラーサイトがあるので、適当なサイトからダウンロードします。
ファイルが正常か確認するには、ページ上部にある AUTHENTICITY Don’t forget to verify your ISO のリンクからバージョンを選択して、sha256sum.txt にあるチェックサムを使います。
Windows10 の場合、コマンドプロンプトから
certutil -hashfile linuxmint-20.1-xfce-64bit.iso SHA256
の様に実行して、ハッシュ値(64文字の英数字)を確認します。
次に、USB へ書き込む訳ですが、DVD-Rの様にWindows標準では書き込めません。
今回は、Rufus というツールを使います。
USBドライブの中身は消えてしまうので注意してください。
USBドライブを装着したら、Rufusを起動して、デバイスで USBドライブを選択します。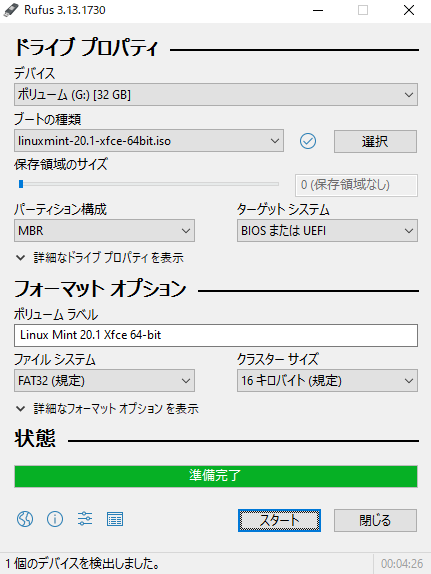
ブートの種類で [選択] ボタンをクリック、ダウンロードした ISO ファイルを選択します。
ボリュームラベルに Linux Mint 20.1 Xfce 64-bit と表示され、正常に読めたことが判ります。
準備完了しました。[スタート] で書き込みます。
処理が始まると、必要なファイルをダウンロードしたり、いくつかの確認が表示されます。
インストールする
USBメモリーを作ったら、PC の準備です。
電源を切って、USBメモリーを装着します。
起動時にブートドライブの選択ができる場合は選択メニューを表示させて選択します。(F2キーなど)
そうでない場合は、BIOSの設定画面を開きます。(F12やDELキーなど)
ブートのドライブをUSBメモリーにして再起動させます。
USBメモリーで起動に成功するとLinuxがインストールしない状態で起動します。
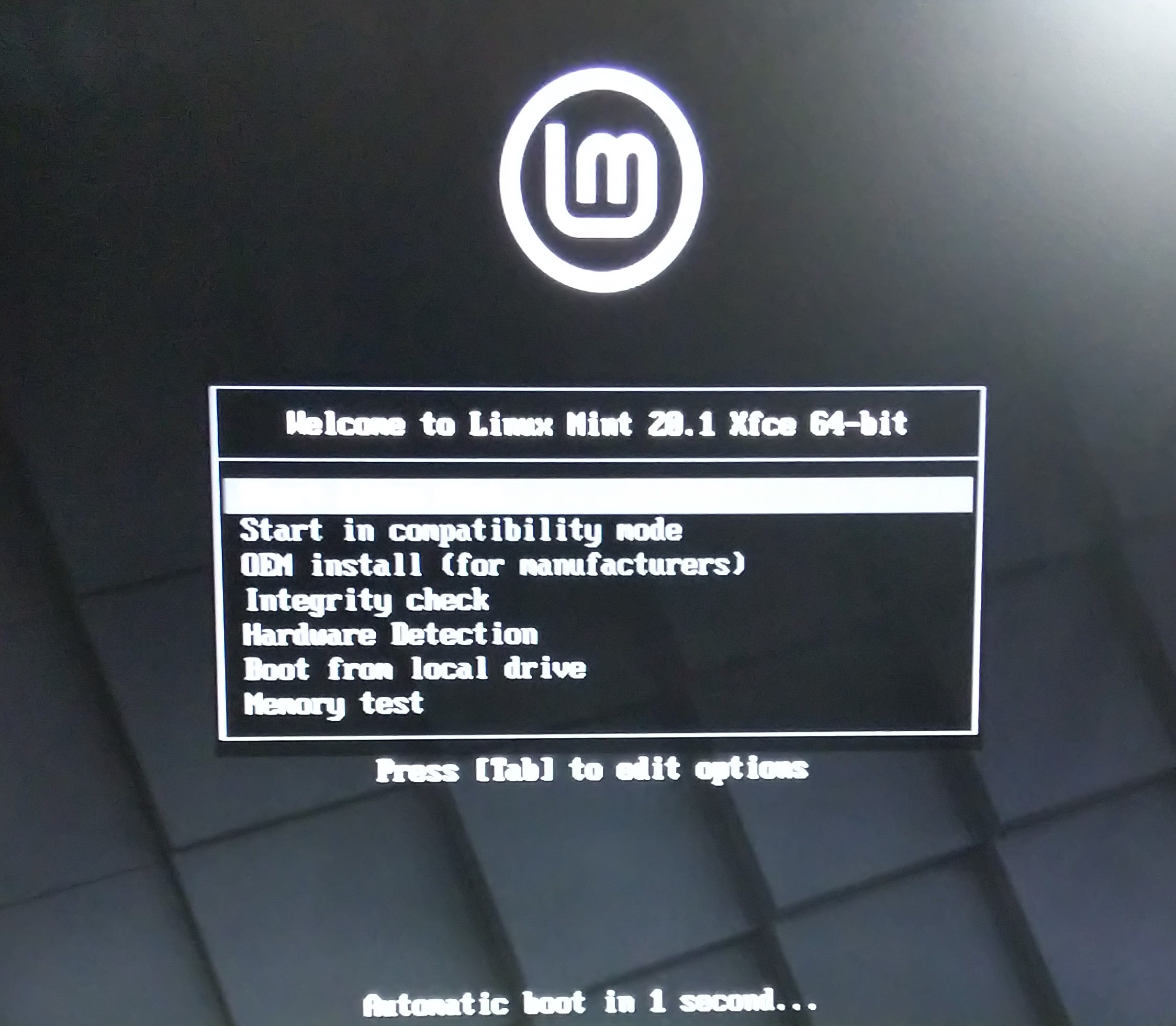
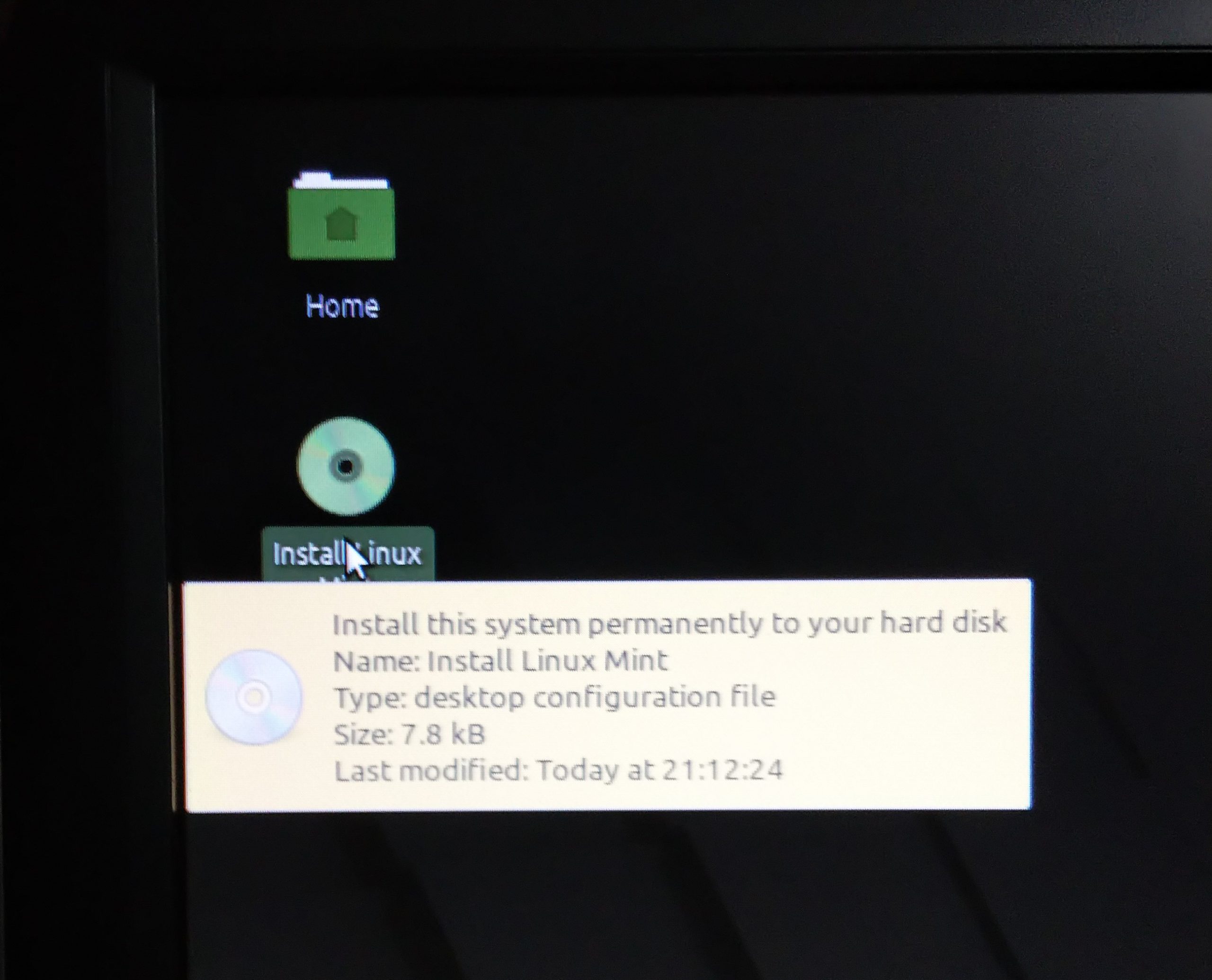
インストールのアイコンでインストーラを起動します。
画面の表示に従って必要な情報を入力してインストールを進めます。
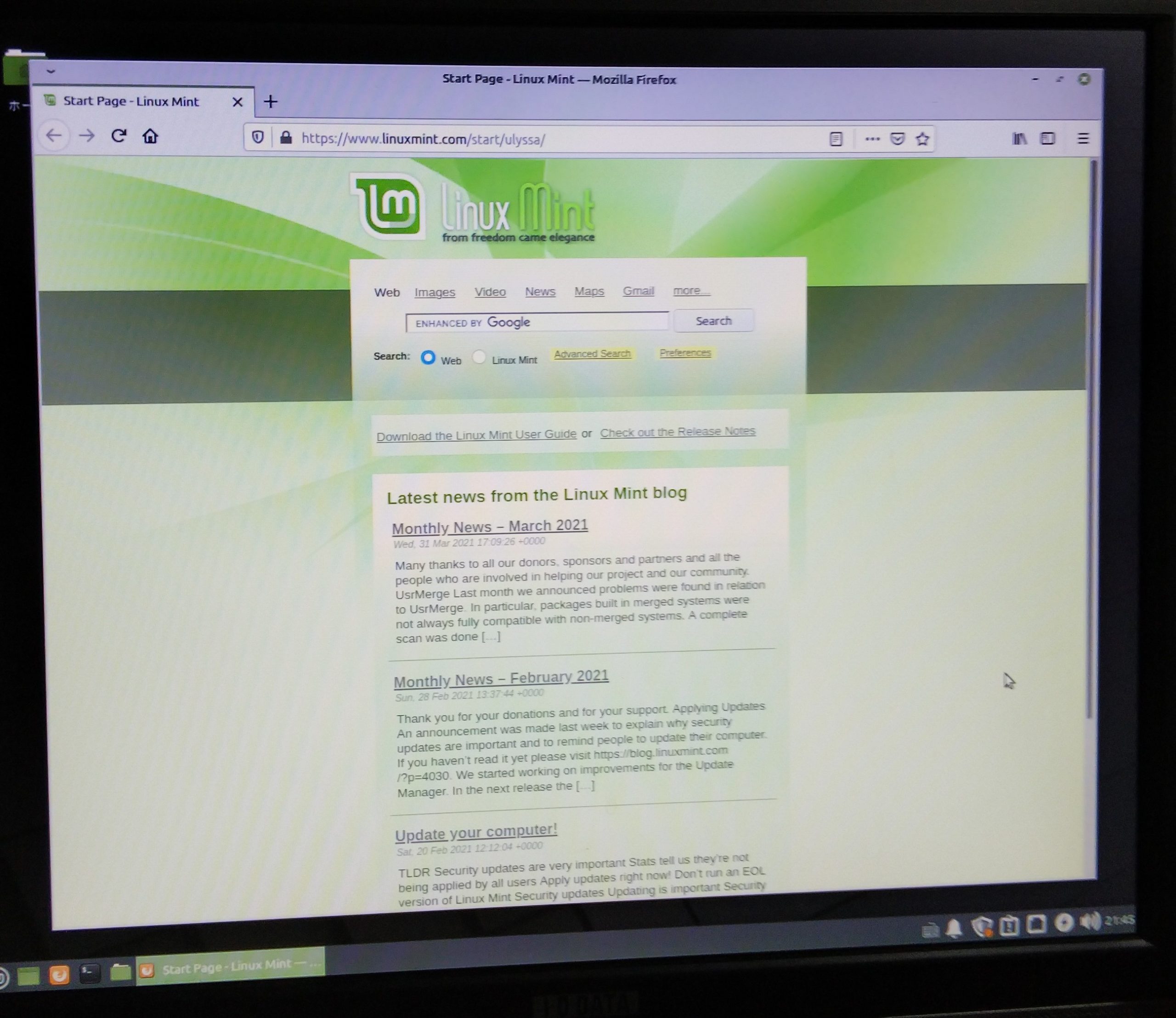
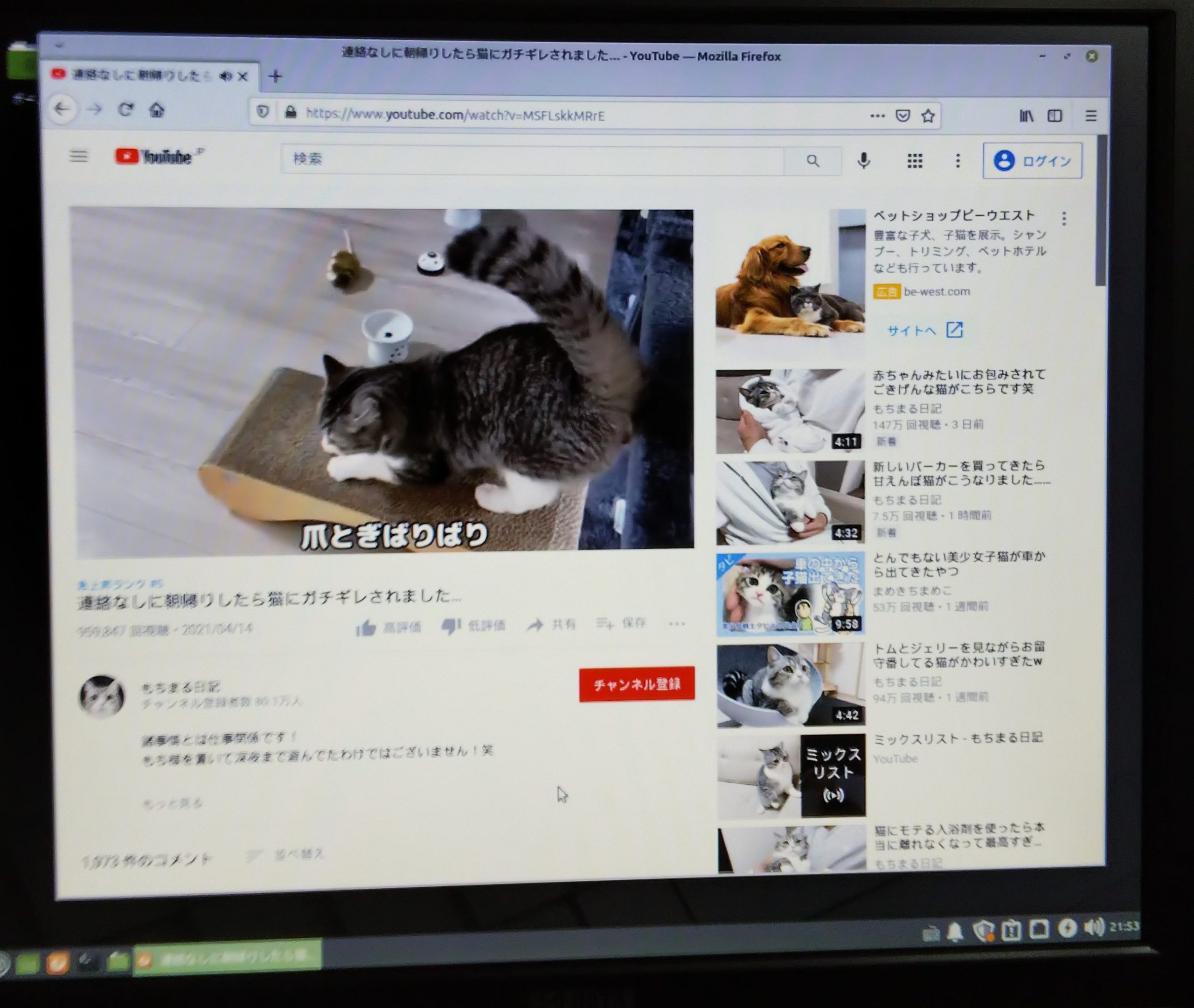
ブラウザはFireFoxです。YouTubeも問題なく再生できました。
このままでもいいけど、あとでChromeを入れよう。
LibraOfficeも入っているので、Excelのファイルも開けます。
サブマシンとして十分活用できそうです。
zoomを入れてリモートワークの補助用にするのもありかな。
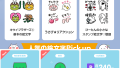
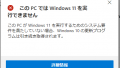
コメント